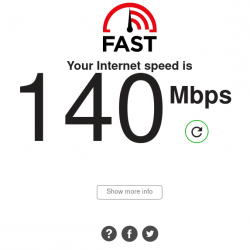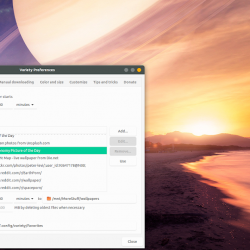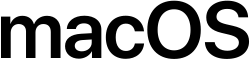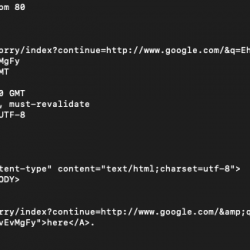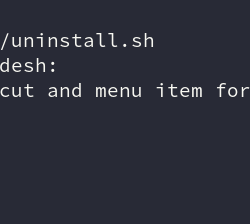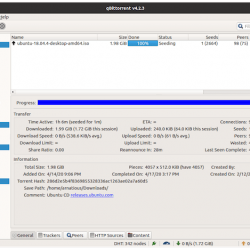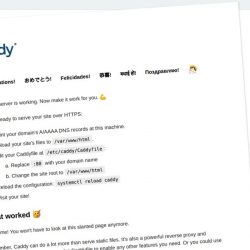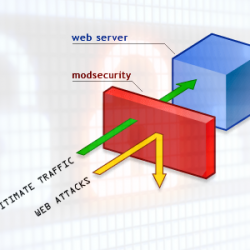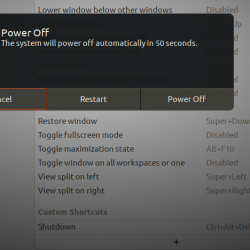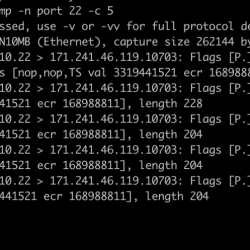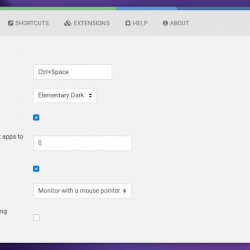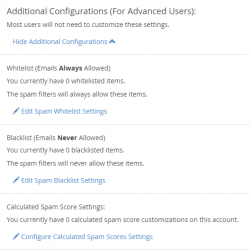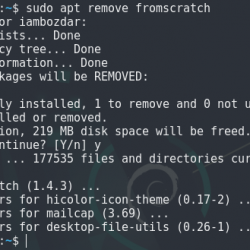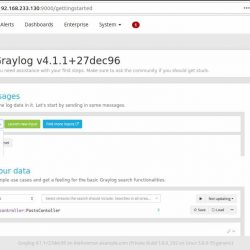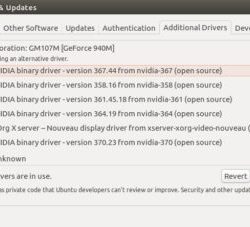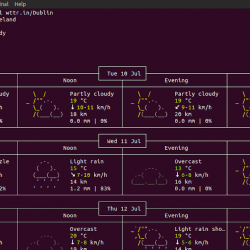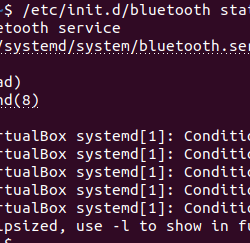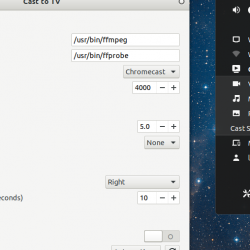MPV 播放器是 Windows、Linux 和 macOS 上使用最广泛的媒体播放器之一。 它是一个非常轻量级的播放器,您必须根据需要对其进行自定义。 我们已经讨论了 VLC 媒体播放器和 MPV 播放器之间的区别,所以如果您不喜欢自定义并且只需要一个“正常工作”的视频播放器,那么 MPV 播放器可能不适合您。
作为一个一生都在使用 VLC 媒体播放器的用户,我发现了一些我不喜欢这个播放器的地方,比如键盘快捷键和播放器的整体外观。 所以我使用 GitHub 上的 Lua 脚本和一些自定义键绑定对其进行了更改。 在本教程中,我们将准确讨论那些使它更像 VLC 播放器的自定义。
安装 MPV 播放器
这是起点,让我们先将它安装在您的发行版上,然后再做任何事情。 打开终端并键入以下命令,具体取决于您的发行版:
# On Debian and Ubuntu based distributions sudo apt update && sudo apt install mpv # On Arch Linux based distribution sudo pacman -S mpv # On Fedora Workstation sudo dnf install mpv
当你第一次使用这个播放器播放任何文件时,你会看到一个看起来像这样的界面:
自定义 MPV 播放器
现在,让我们开始自定义,打开终端并输入以下命令从 GitHub 克隆脚本:
git clone https://github.com/maoiscat/mpv-osc-modern
您可以使用此页面上列出的任何主题。
现在,让我们创建一个目录来存储我们所有的脚本并供 MPV 使用:
mkdir ~/.config/mpv/scripts
现在,从克隆的目录中,让我们将 Lua 脚本移动到我们新创建的目录中。 类型 :
mv mpv-osc-modern/modern.lua ~/.config/mpv/scripts
创建另一个目录,该目录将托管此脚本所需的字体:
mkdir ~/.config/mpv/fonts
同样,通过键入以下内容移动此目录中的字体:
mv mpv-osc-modern/Material-Design-Iconic-Font.ttf ~/.config/mpv/fonts
好了,就是这样,现在打开任何文件来检查 mp 现在的样子:
 MPV播放器新界面
MPV播放器新界面我还添加了其他脚本,例如文件浏览器、自动加载和封面。 您可以使用上述方法添加它们。
此页面上列出了更多脚本,因此您可以安装任何适合您需要的脚本。
现在,这部分是可选的,但我也改变了各种动作的键绑定,你也可以通过创建一个名为的文件来做到这一点 input.conf 使用您最喜欢的文本编辑器,输入:
# For Vim users vim ~/.config/mpv/input.conf # For nano users nano ~/.config/mpv/input.conf
如果您使用 vim,请按“I”进入插入模式。 我的配置文件看起来像这样:
 MPV 播放器的自定义键绑定
MPV 播放器的自定义键绑定上述配置执行以下操作:
- “向上箭头键”将音量增加 5 个单位
- “向下箭头键”减少 5 个单位
- “鼠标/触摸板向上滚动”增加音量
- “鼠标/触摸板向下滚动”降低音量
- “在触摸板上向左滑动”返回 5 秒
- “在触摸板上向右滑动”前进 5 秒
- ‘n’ 键将播放播放列表中的下一个媒体
- ‘p’ 键将播放播放列表中的上一个文件
如果您使用的是 vim,请按 Escape 键并键入 :wq 保存并退出。 如果您使用的是 nano 编辑器,请按 Ctrl+O 和 Ctrl+X 保存并退出。
您还应该编辑 mpv.conf 文件以满足您的需要,在 vim 或 nano 中使用以下命令打开它:
vim ~/.config/mpv/mpv.conf # OR nano ~/.config/mpv/mpv.conf
添加以下行:
save-position-on-quit=yes # The default volume of mpv when you open it volume=90 blend-subtitles=yes screenshot-directory=~/Pictures/Screenshots screenshot-format=png osc=no # You should read about Hardware acceleration on mpv to choose your correct settings hwdec=vaapi # Display English Subtitles if available slang=en # Defalt audio language alang=en
如果您正在使用 nano,请按 Ctrl+O 和 Ctrl+X 保存并退出,然后按 Escape 键,然后键入 :wq 保存并退出 vim 编辑器。
通过在 script-opts 目录中添加一个名为 autoload.conf 的文件来启用“自动加载”脚本:
vim ~/.config/mpv/script-opts/autoload.conf # Or nano ~/.config/mpv/script-opts/autoload.conf
添加以下行:
disabled=no images=yes videos=yes audio=yes ignore_hidden=yes
同样,保存并退出编辑器。
如果您启用了文件浏览器脚本,则可以通过按 Ctrl+O 键从终端访问文件浏览器,并使用键盘上的箭头键在目录之间导航。
 MPV 播放器中的文件浏览器
MPV 播放器中的文件浏览器在上面的截图中,我使用了一个名为modern-x-compact 的主题,你可以从这里得到它。
概括
这里的可能性是无穷无尽的,您基本上可以添加脚本来自动下载字幕、流式传输种子等等。 您甚至可以将 MPV 播放器用作图像查看器。 该功能绝对比 VLC 媒体播放器要多得多,但这需要在终端上花费时间,这就是许多人选择使用 VLC 的原因。 希望本教程能帮助您使 MPV 更美观、更易于使用。